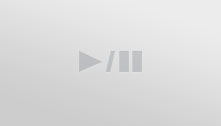How to build a simple video script for your content marketing
Описание
Content marketing is all the rage these days, and video is a natural extension. (read full post - https://goo.gl/Dw37Ec)
Have you ever thought about creating videos to drive traffic to your business?
Using video in your online marketing can improve your SEO results, and increase customer engagement.
No to mention, videos give you more places to promote your content. YouTube is the second largest search engine, right behind Google.
Getting started with making videos can feel like entering a whole new content marketing universe. A lot of people don't want to be on camera. Or they don't know what talk about in their video content.
But, it doesn't have to be hard to create high-quality video content.
In this edition of Behind the Scenes, we'll walk through the simple process we use to script our videos.
We use this video script process for both our training and our content marketing videos. You can use our scripting process to help you create video content for your business. You don't even have to get on camera!
Let's talk about how we do this, and which tools you need to get the job done.
Building a video script
1. Start with your project map
Before I start blocking out a video script, I review each topic in our project management system. Asana stores all our background research. Building our video projects in Asana helps my team stay on track and hit our production deadlines.
2. Build a video script outline in PowerPoint
After I've gone over the background on my topic, I jump over to Powerpoint to outline my script.
You can use lots of different tools to outline a script, Word, Google Docs, notepad, or whatever you prefer.
Using PowerPoint allows me to do my scripts and prepare my visual aides all in one place.
3. Create visual aids
We store four different slide templates in PowerPoint, one for each of our courses:
(Jefffalytics, PPC Mastery Course, Analytics Course, and Agency Course.)
Creating templates is a great way to shave time off your preparation process.
After I review my outline, I create a slide for each talking point.
The PowerPoint slides help the script process in a number of ways. The slides break up the content and help people focus on the main messages in the video. Slides also give viewers something else to look at besides my face. And our slides frame our screenshots and other visual aids.
If you're not interested in being on camera or don't have the budget for fancy graphics, slides are a simple way to create engaging visual aides.
4. Add detail to your video script
Once your outline is done, you can craft your script right in the slides.
Most of our videos are based on questions from one of our course students. I use these questions as the starting point for my script.
Starting with a question helps me turn each script into a three-part story. We begin with the problem. Then we evaluate the challenge. And we close with the resolution.
I add a topic introduction to the beginning of each of our scripts. And at the end of the story, we create a call to action.
Nothing fancy, just a simple story-based process. Storytelling is one the most important parts of teaching. People are psychologically programmed to remember stories. If you can tell a good story, you can create a good video.
Although I put script notes in some of my slides, most of the on-camera voice over is ad-libbed. The impromptu dialogue cuts down on the prep time and, hopefully, makes the videos a little more interesting.
Video Tools
We use Camtasia to record all our screen-cam videos.
Here are a few Camtasia tips that will help you make sure your videos turn out well.
Record in a higher resolution than 1080p. If you record in a higher resolution, when you need to crop your video, you can still retain 1080p quality.
Use a decibel check to make sure your microphone volume is set correctly. We had some problems with our sound quality when we first started recording, because I was sitting too close to the mic. Simple problems that affect sound quality can add a lot of time to video editing. Test your sound before you start recording.
Set your screen recording size for your slides. On my giant Imac with a retina screen, Powerpoint presenter mode is 2972 X 1668. You can set your screen recorder to match the size of your PPT presenter mode.
(read full post - https://goo.gl/Dw37Ec)